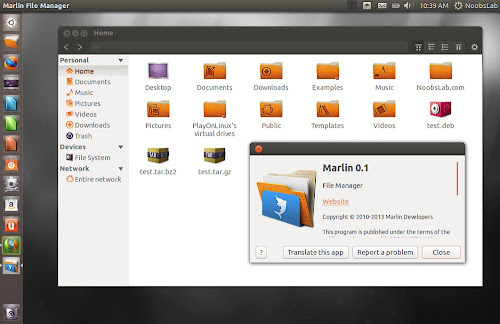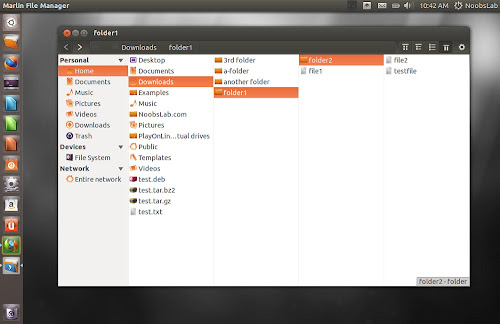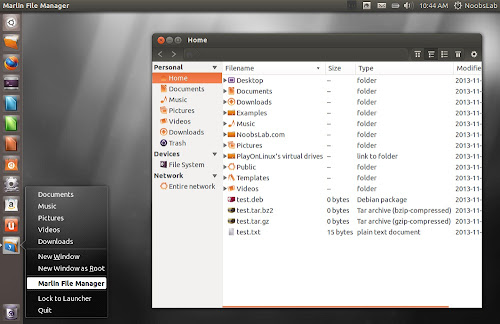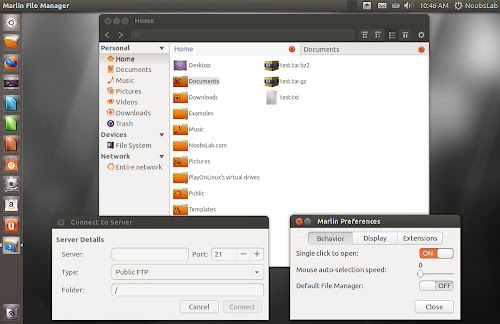Install Marlin File Browser in Ubuntu 13.10 Saucy/Ubuntu 13.04 Raring/Linux Mint 16/15/and other Ubuntu derivatives
Marlin is a lightweight file browser built from the ground-up to be responsive, simply designed and easy to use. It will be the default file browser in the next release of the elementary project’s OS.
Marlin is based on gtk3 and uses Gnome 3 technologies extensively and is built in C and uses vala for interface. Some key features of XFCE file-browser Thunar too are included to give it a certain slickness despite it being a File browser.
Marlin uses 'extended actions' to manage files. This service allows applications to request some extended actions for a list of files depending on their mimetypes and some other constraints. Any user can extend their applications by adding custom actions.
Marlin Features:
To install Marlin File Manager in Ubuntu/Linux Mint open Terminal (Press Ctrl+Alt+T) and copy the following commands in the terminal:
That's it
Marlin is a lightweight file browser built from the ground-up to be responsive, simply designed and easy to use. It will be the default file browser in the next release of the elementary project’s OS.
Marlin is based on gtk3 and uses Gnome 3 technologies extensively and is built in C and uses vala for interface. Some key features of XFCE file-browser Thunar too are included to give it a certain slickness despite it being a File browser.
Marlin uses 'extended actions' to manage files. This service allows applications to request some extended actions for a list of files depending on their mimetypes and some other constraints. Any user can extend their applications by adding custom actions.
Marlin Features:
- Tabbed browsing
- Multiple-views
- Single-click to open (default)
- Configurable toolbars and interface
- Plugin framework
- networking support (SSH, FTP, Windows share, HTTP and HTTPS)
- single click/double click to open file
- And Many More
To install Marlin File Manager in Ubuntu/Linux Mint open Terminal (Press Ctrl+Alt+T) and copy the following commands in the terminal:
That's it
Source: launchpad