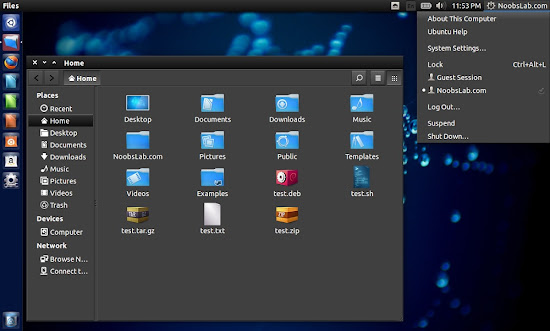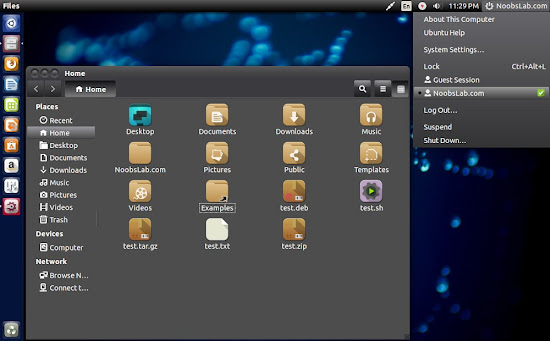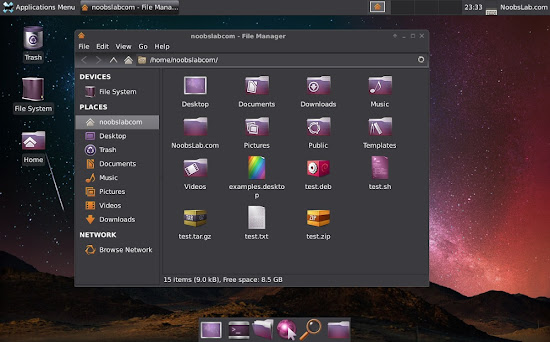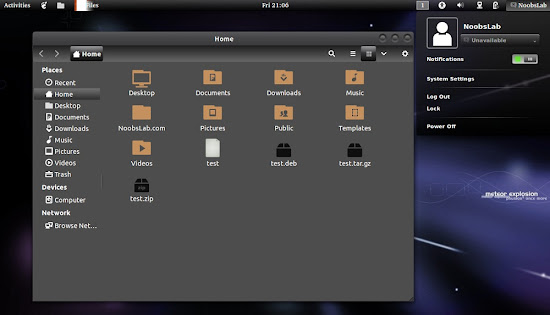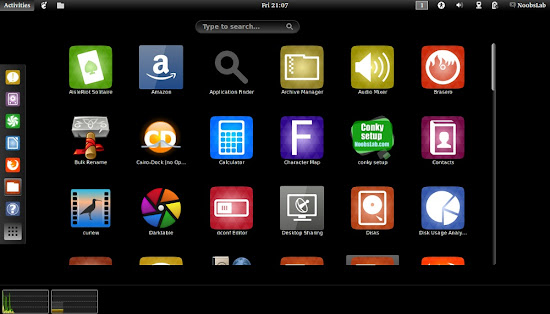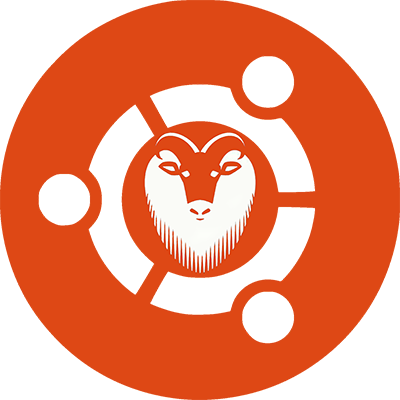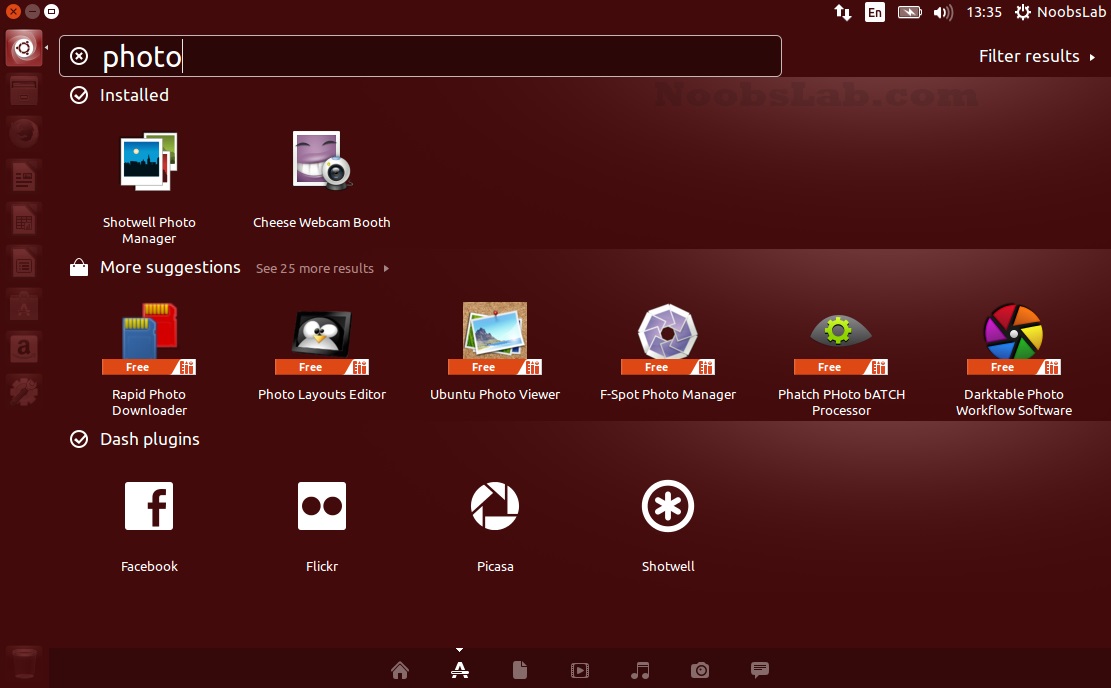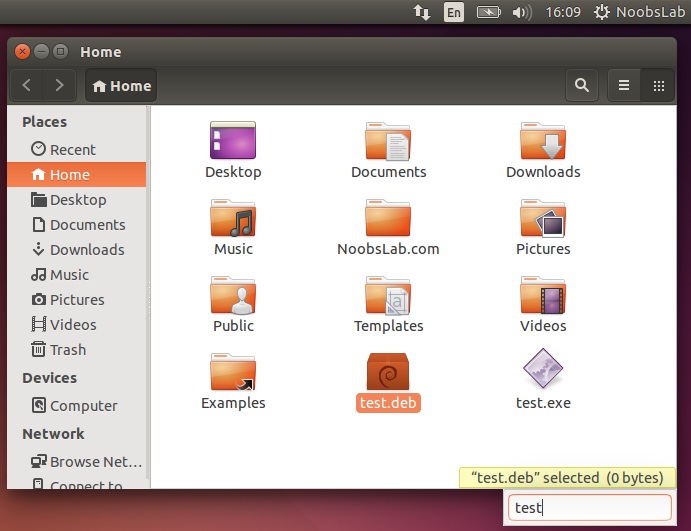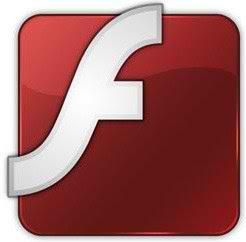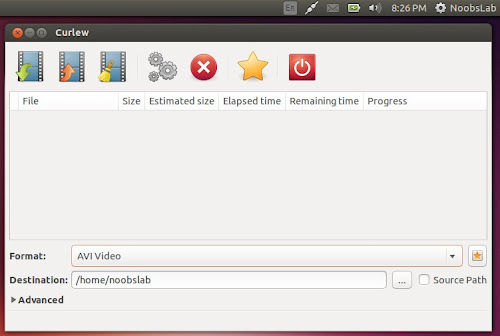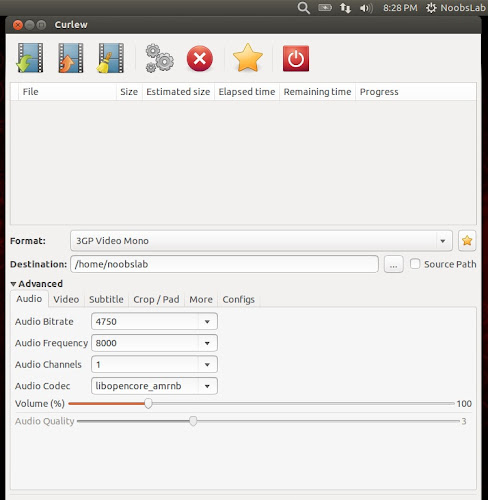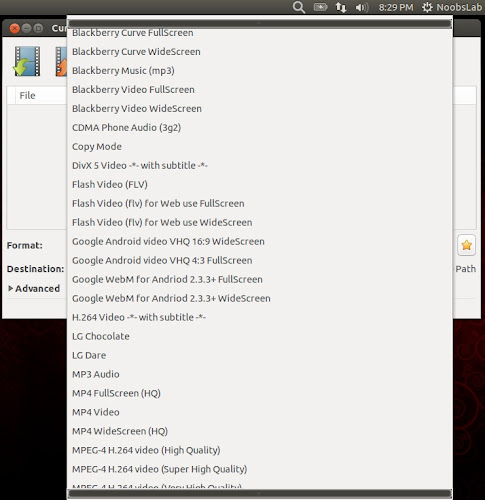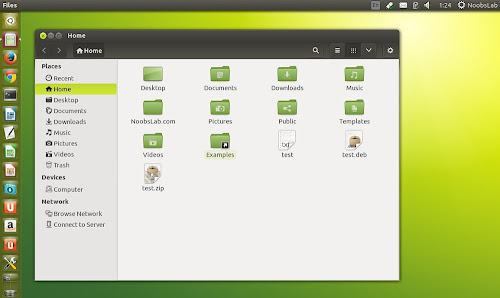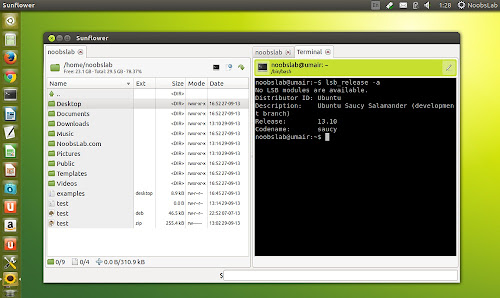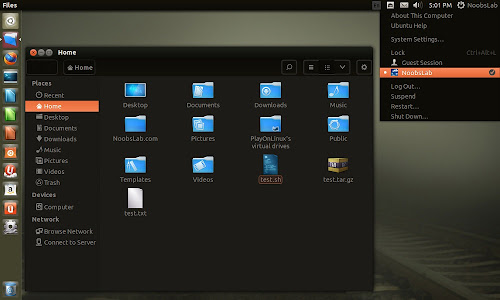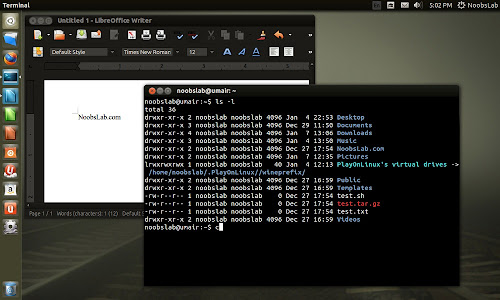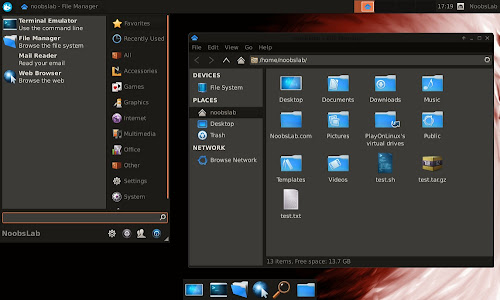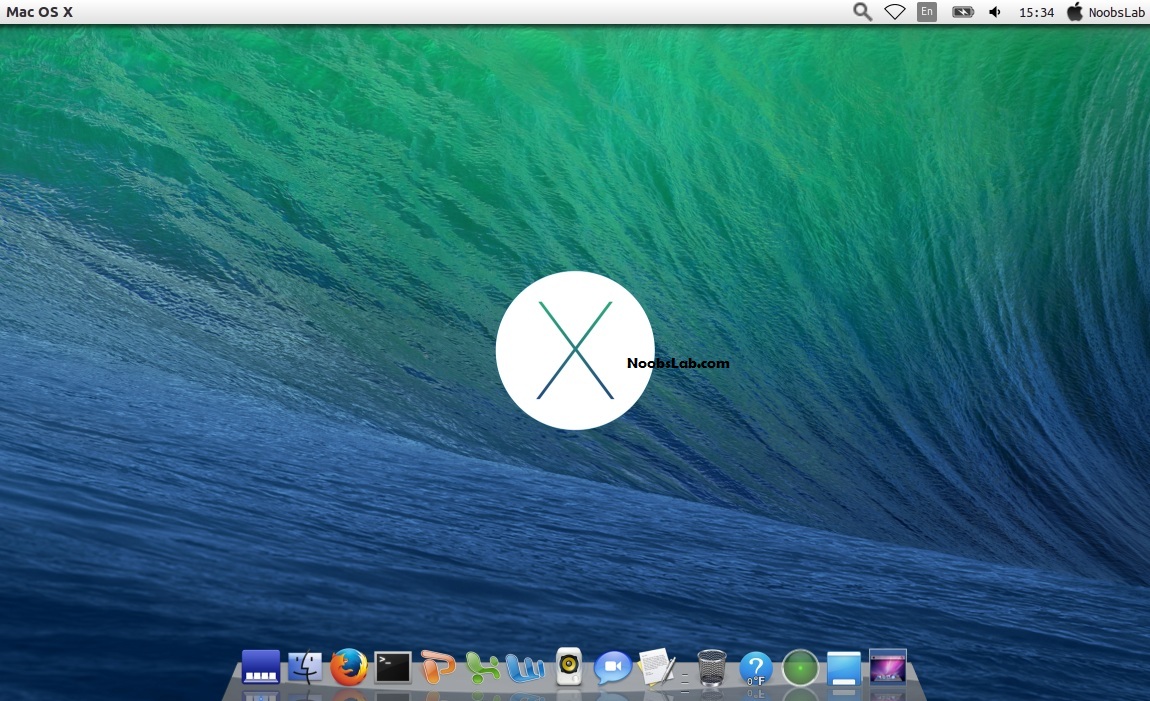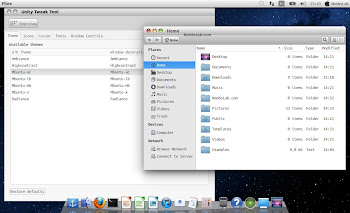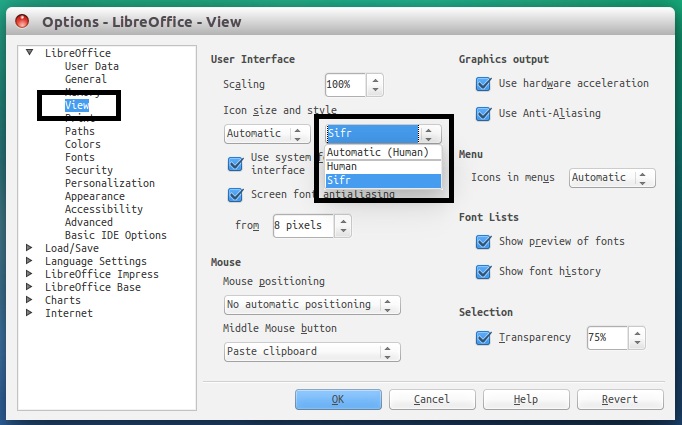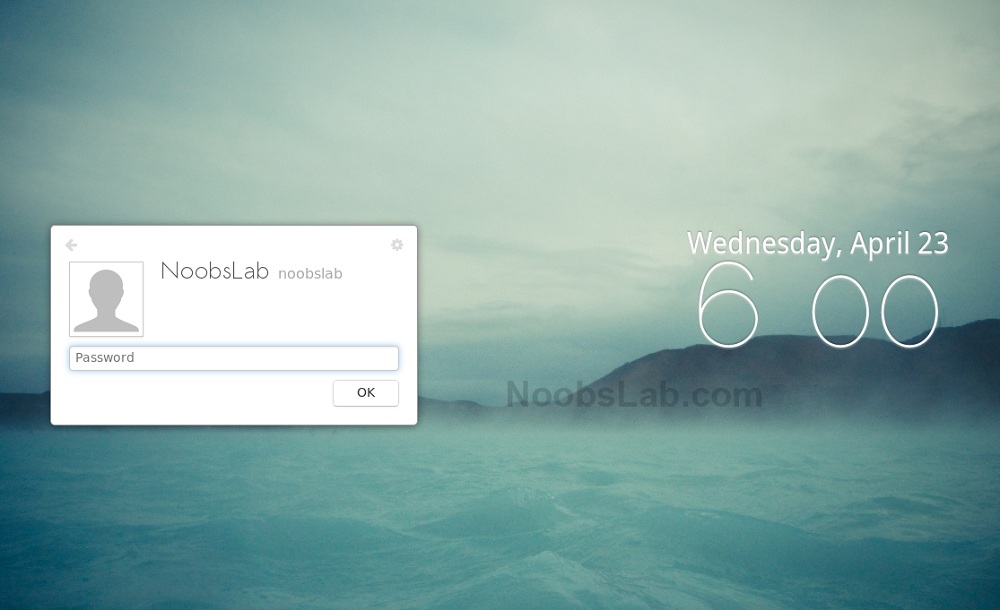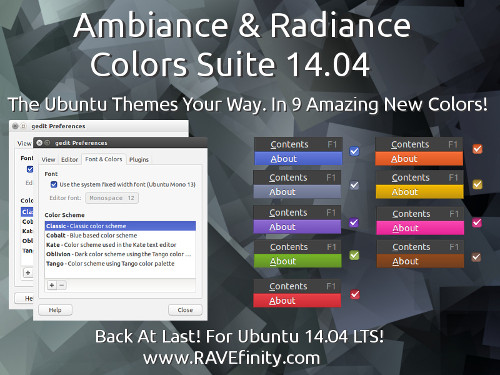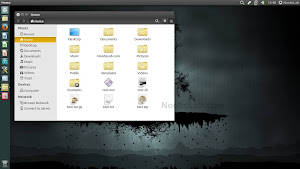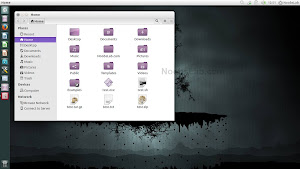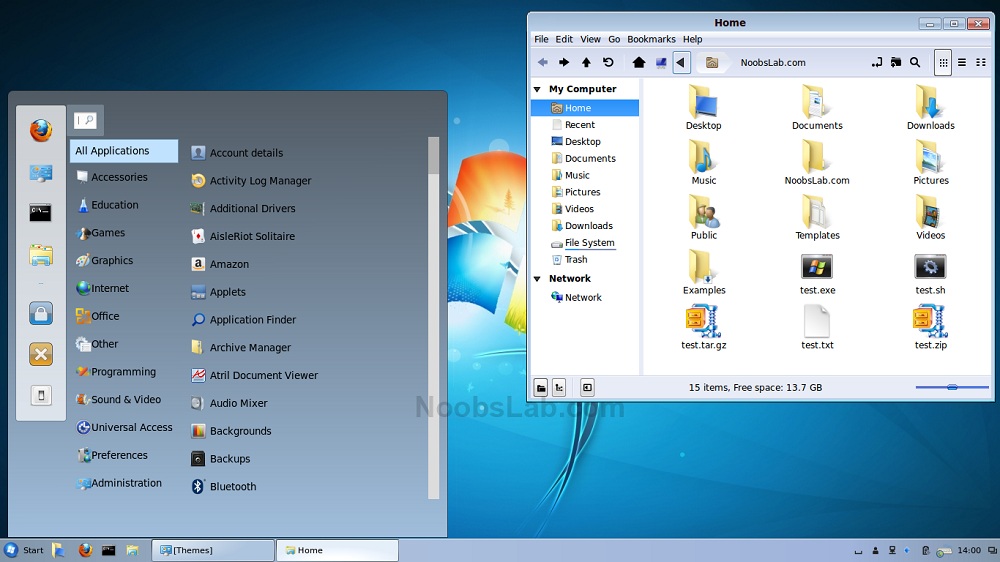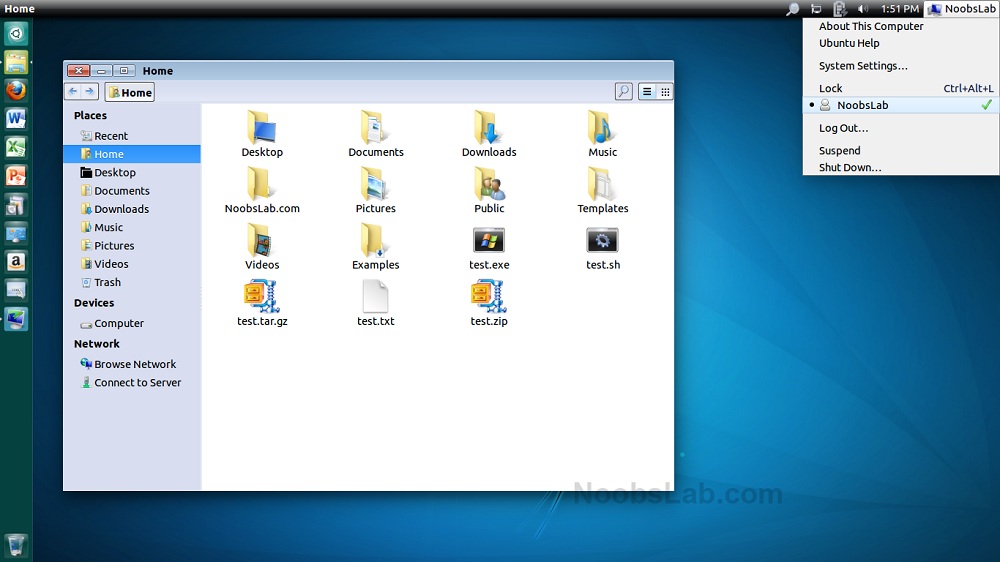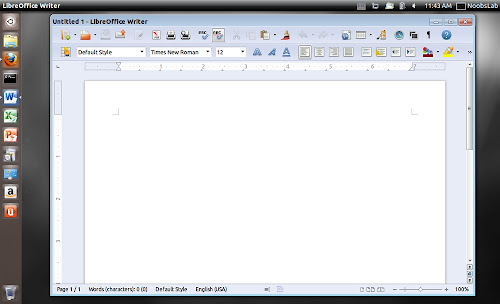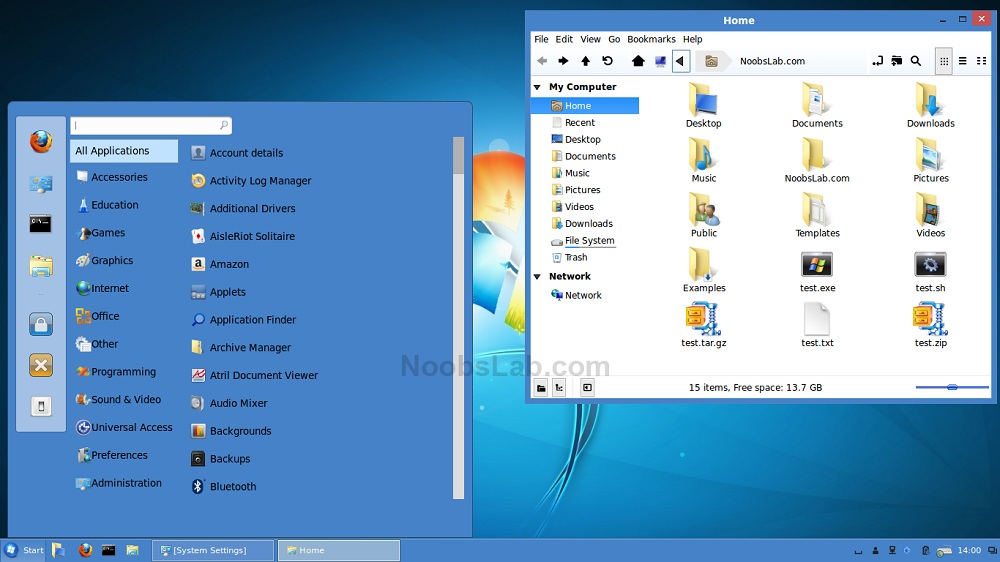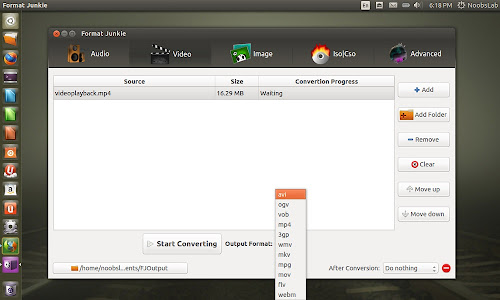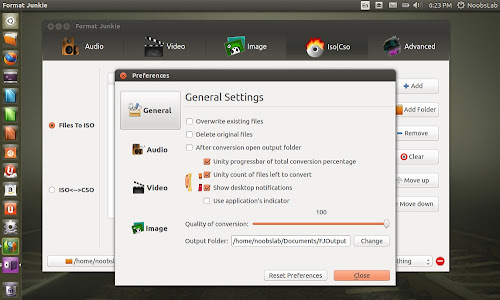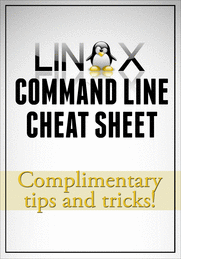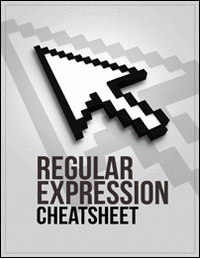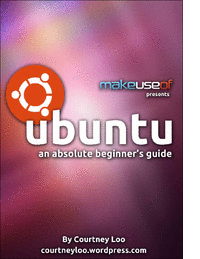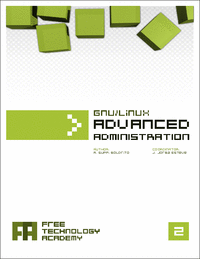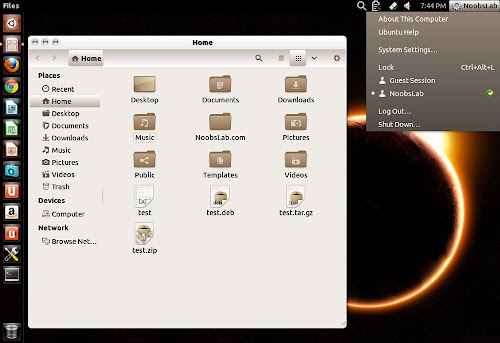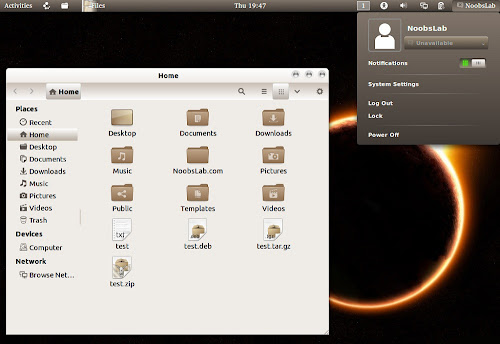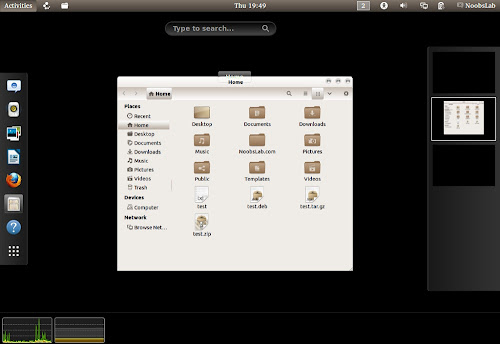These listed eBooks are not excerpt or free samples but complete eBooks.![]()
While most people loathe the command line, it is undoubtedly the most efficient way to get things done. If you are one of those who will freak out when you are on the terminal, we have compiled a list of useful Linux commands that you can use to make your workflow more productive.
1: Collection of free IT eBooks
Browse and free download many other Information Technology eBooks.
2: Linux Command Cheat Sheet
While most people loathe the command line, it is undoubtedly the most efficient way to get things done. If you are one of those who will freak out when you are on the terminal, we have compiled a list of useful Linux commands that you can use to make your workflow more productive.
3: Computer Inside Your Computer: How To Use VirtualBox
VirtualBox is a free, open source, cross-platform application for creating, managing and running Virtual Machines (VMs).
You've heard a lot about Linux and you'd love to try it out, but you don't know enough to take the plunge and install it alongside Windows - maybe you're worried you'll wipe all your files off in the process. Besides, you'd like to have another computer handy so that you can look something up if you get stuck, but you don't have another computer. This is it.
Or maybe it's the opposite. Perhaps you've taken a step out of your comfort zone and ditched Windows - maybe for Ubuntu, or maybe for Mac OS X. You feel liberated! No more Blue Screens of Death! You're living life on the edge, getting on with your work… and then you come to a screeching halt. You discover that a piece of software crucial to your workflow runs on Windows… and only Windows.
Whatever shall you do? Then somebody introduces you to VirtualBox. Suddenly you gain the power to conjure virtual computers out of thin air. They don't take up space on your desk, yet they work just like a real computer does. They can be conjured up and removed with little more than a few clicks. Intrigued?
Also with this free guide you will also receive daily updates on new cool websites and programs in your email for free courtesy of MakeUseOf.
Offered Free by: Makeuseof.com
4: Open Source Security Tools: A Practical Guide to Security Applications
Few frontline system administrators can afford to spend all day worrying about security. But in this age of widespread virus infections, worms, and digital attacks, no one can afford to neglect network defenses.
Written with the harried IT manager in mind, Open Source Security Tools is a practical, hands-on introduction to open source security tools. Seasoned security expert Tony Howlett has reviewed the overwhelming assortment of these free and low-cost solutions to provide you with the “best of breed” for all major areas of information security.
Inside, you'll find everything from how to harden Linux and Windows systems to how to investigate breaches with Sleuth Kit, Autopsy Forensic Browser, and Forensic Tool Kit. For each security task described, the author reviews the best open source tools and how to use them and also provides a case study and sample implementation. Covered tasks include:
- Installing an open source firewall using Ipchains, Iptables, Turtle firewall, or Smoothwall
- Scanning ports and testing for vulnerabilities
- Using Nmap, Nlog, Nmap for Windows, Nessus,and NessusWX
- Using sniffers and network-intrusion systems, including Tcpdump, Ethereal, Windump, Snort™, and Snort™ for Windows
- Tracking and analyzing collected data with Swatch, ACID, and NCC
- Encrypting communications with PGP, GnuPG, SSH, and Free S/WAN
This handy reference also tackles the emerging field of wireless security and covers tools such as Kismet Wireless, Airsnort, and Netstumber.
Whether you're a Windows system administrator or a network administrator, you will come away with an understanding of how open source security tools can help protect your organization and further your own career.
Offered Free by: informIT
5: Guide to KDE: The Other LINUX Desktop
This guide is meant to introduce the so-called "power users" of computers with an introduction to KDE, including the option (and freedom) that it provides. If you fall into one of the following categories, this guide is for you:
You're a Windows user, but are turned off by the new Windows 8 look and Start Screen. You're looking for an OS that works kind of like Windows 7, but even better.
You're a new Linux user, and have been trying out Ubuntu. But Unity, the Dash, Scopes, and Lenses just aren't your thing. Where's the "Start" button?
You're an intermediate Linux user, and now you have a taste for customization. So you're looking for a way to configure your own, great-looking desktop, with lots of shiny gadgets everywhere.
You're an old-school Linux user who's just now (begrudgingly) installing X, and you need to pick a desktop. You'd rather just use emacs for everything, but you admit sometimes colors are nice.
In this guide we'll provide an overview of the KDE desktop environment, let you know how to get it and install it,
introduce the various pieces of the base system (i.e. the desktop), and finally describe how to perform some common tasks with the applications that come with it.
6: Linux® Quick Fix Notebook- Free 696 Page eBook
An indispensable ebook for every Linux administrator!
Instant access to precise, step-by-step solutions for every essential Linux administration task from basic configuration and troubleshooting to advanced security and optimization.
If you're responsible for delivering results with Linux, Linux® Quick Fix Notebook brings together all the step-by-step instructions, precise configuration commands, and real-world guidance you need. This distilled, focused, task-centered guide was written for sysadmins, netadmins, consultants, power users...everyone whose livelihood depends on making Linux work, and keeping it working.
This book's handy Q&A format gives you instant access to specific answers, without ever forcing you to wade through theory or jargon. Peter Harrison addresses virtually every aspect of Linux administration, from software installation to security, user management to Internet services--even advanced topics such as software RAID and centralized LDAP authentication. Harrison's proven command-line examples work quickly and efficiently, no matter what Linux distribution you're using. Here's just some of what you'll learn how to do:
- Build Linux file/print servers and networks from scratch
- Troubleshoot Linux and interpret system error messages
- Control every step of the boot process
- Create, manage, secure, and track user accounts
- Install, configure, and test Linux-based wireless networks
- Protect your network with Linux iptables firewalls
- Set up Web, email, DNS, DHCP, and FTP servers
- And much more...
Offered Free by: informIT
7: Google Chrome Cheat Sheet
With this cheat sheet you will receive daily updates in your email for free, courtesy of Make Tech Easier.If you're a regular Chrome user, chances are you know your way around the program by using your keyboard. By now, you might hit "Ctrl + N" to open a new window or Ctrl+T to open a new tab, but there are dozens of other helpful keyboard shortcuts for Chrome that you might not know about. This cheat sheet provides all the keyboard shortcut you need to know to use Google Chrome efficiently.
Offered Free by: Make Tech Easier
8: Regular Expression Cheatsheet
With this cheatsheet you will receive daily updates in your email for free, courtesy of Make Tech Easier.If you work with text, you’ll appreciate how useful regular expressions are.
Regular expressions are everywhere in Linux for searching through text right down to the character. This article aims to provide a small "cheat sheet" for people who simply need a little refresher from time to time.
Offered Free by: Make Tech Easier
9: Get Started With HTML5!
You’ve heard of it: HTML5. Everybody is using it.
It’s being heralded as the savior of the Internet, allowing people to create rich, engaging web pages without resorting to using Flash and Shockwave. But what actually is it?
Well, that’s not an easy question to answer. HTML5 is used to describe a really diverse group of things. It’s a standard of writing web pages. It’s a collection of APIs. It’s a new way of adding interactivity to web pages. HTML5 is all that and more. So what’s this book about?
The aim of this guide is not to teach you the entirety of HTML5. That would be entirely out of the scope of this book. The aim is to provide a gentle introduction to these amazing new web technologies, and to show you some cool ways of incorporating them into your websites.
With this free guide you will also receive daily updates on new cool websites and programs in your email for free courtesy of MakeUseOf.
Offered Free by: Makeuseof.com
10: HTML5 First Look - Free Video Training Tutorials
In HTML5 First Look, author James Williamson introduces the newest HTML specification, providing a high-level overview of HTML5 in its current state, how it differs from HTML4, the current level of support in various browsers and mobile devices, and how the specification might evolve in the future.
This course will be expanded with additional tips and techniques later this year. Topics include:
Why do we need HTML5?
- HTML5 Timeline
- HTML5 vs. HTML4
- New content tags
- Content models
- The role of "div" tags
- DOCTYPE declarations
- Basic page structure
- CSS3 overview
Along with the free video training tutorials you will also receive monthly offers, tips, and insider information you won't hear elsewhere—including special discounts extended to newsletter subscribers.
After taking advantage of the free video training, you can access all of Lynda.com's video tutorials by becoming a member of the Online Training Library®. Membership plans start at $25 per month, and require no long-term commitment.
Offered Free by: Lynda.com Inc.
11: The Debian Administrator's Handbook
It's a fantastic resource for all users of a Debian-based distribution. Accessible to all, this book teaches the essentials to anyone who wants to become an effective and independent Debian GNU/Linux administrator.
12: Securing & Optimizing Linux: The Hacking Solution (v.3.0)
A comprehensive collection of Linux security products and explanations in the most simple and structured manner on how to safely and easily configure and run many popular Linux-based applications and services.This 800+ page eBook is intended for a technical audience and system administrators who manage Linux servers, but it also includes material for home users and others. It discusses how to install and setup a Linux server with all the necessary security and optimization for a high performance Linux specific machine. It can also be applied with some minor changes to other Linux variants without difficulty.
Offered Free by: Open Network Architecture
13: Lockdown: Secure Your Data With True Crypt
Encryption is the process of protecting data by using an algorithm to scramble it.This manual will be talking about local file encryption - that is, encrypting files on a hard drive (or encrypting the entire hard drive; more on that later). The files are safe as long as they are kept in the encrypted area. TrueCrypt is a free, cross-platform program (meaning that it works in Windows, Mac OS X and Linux distributions including Ubuntu) that you can use to encrypt your data. It is classified as "On The Fly Encryption" (OTFE) software, which basically means that it encrypts and decrypts files as you access and modify them and that all files within the area of encryption are available as soon as you enter the key.
Also with this free guide you will also receive daily updates on new cool websites and programs in your email for free courtesy of MakeUseOf.
Offered Free by: Makeuseof.com
14: Getting Started With Ubuntu 13.10
This is a simple simple to follow, with step-by-step instructions and plenty of screenshots, allowing you to discover the potential of your new Ubuntu system.Getting Started with Ubuntu is not intended to be a comprehensive Ubuntu instruction manual. It is a quick-start guide that will get you doing the things you need to do with your computer easily, without getting bogged down with technical details. Ubuntu incorporates many new and improved features, including new icons (some dynamic), more appearance options, locally integrated menus, and smart scopes, to name just a few. With the help of this guide, it should not take long before new users get used to the Unity desktop environment. Unity includes the Starter, the Dash, the, indicators, and an on-screen display notification system. All these features will be explained in this guide.
15: Bash Guide for Beginners
Everybody working on a UNIX or UNIX-like system who wants to make life easier on themselves, power users and sysadmins alike, can benefit from reading this guide.The Bash Guide for Beginners gets you started with Bash scripting and bridges the gap between the Bash HOWTO and the Advanced Bash Scripting Guide. Everybody who wants to make life easier on themselves, power users and sysadmins alike, can benefit from reading this practical course. The guide contains lots of examples and exercises at the end of each chapter, demonstrating the theory and helping you practice. Bash is available on a wide variety of UNIX, Linux, MS Windows and other systems.
16: Advanced Bash-Scripting Guide
An in-depth exploration of the art of shell scripting.This guide assumes no previous knowledge of scripting or programming, but progresses rapidly toward an intermediate/advanced level of instruction . . . all the while sneaking in little nuggets of UNIX® wisdom and lore. It serves as a textbook, a manual for self-study, and a reference and source of knowledge on shell scripting techniques. The exercises and heavily-commented examples invite active reader participation, under the premise that the only way to really learn scripting is to write scripts. This book is also suitable for classroom use as a general introduction to programming concepts.
17: The Official Samba-3 HOWTO and Reference Guide 2nd Edition
Fully Updated to Reflect Major Improvements and Configuration Changes in Samba-3.0.11 through 3.0.20+!Use this book to go far beyond basic deployment, leveraging all of Samba's components, from directory services to remote administration. Use it to find practical optimization techniques for any environment, from the workgroup to the enterprise. Use it to find detailed guidance and best practices for troubleshooting and problem solving. And, if your background is in Windows networking, use this book to get up to speed rapidly with Samba network administration in Linux/UNIX environments.
18: Dive Into Python
Python from novice to proWhether you're an experienced programmer looking to get into Python or grizzled Python veteran who remembers the days when you had to import the string module, Dive Into Python is your 'desert island' Python book.
19: Linux Patch Management: Keeping Linux Systems Up To Date
Linux® Patch Management offers Linux professionals start-to-finish solutions, strategies, and examples for every environment, from single computers to enterprise-class networks.Michael Jang presents patching solutions for Red Hat, Fedora, SUSE, Debian, and other distributions. He systematically covers both distribution-specific tools and widely used community tools, such as apt and yum. This book's streamlined patch management techniques minimize impacts on users, networks, and administrators, and address applications as well as the underlying OS. Whatever your role in managing Linux® systems, Linux Patch® Management will reduce your costs, enhance the availability of your systems, and dramatically improve your personal efficiency.
20: Managing Linux® Systems with Webmin™ System Administration and Module Development - Free 808 page eBook
Easy, browser-based Linux/UNIX administration with Webmin--step by step.Webmin gives you an easy, browser-based solution for virtually any day-to-day Linux/UNIX administration task. Now, there's a definitive Webmin guide for every beginning-to-intermediate sysadmin. Written by Webmin's primary developer, Managing Linux® Systems with Webmin™; delivers authoritative, step-by-step coverage of the latest version of Webmin, from basic installation to centrally managing multiple servers.
21: User Mode Linux®
In this book, you'll find authoritative advice on bootup, compilation, administration, specialized configurations, and much more.With User Mode Linux®; you can create virtual Linux machines within a Linux computer and use them to safely test and debug applications, network services, and even kernels. You can try out new distributions, experiment with buggy software, and even test security. Now, for the first time, the creator and maintainer of User Mode Linux®; shows how to put it to work hands-on. Jeff Dike covers everything from getting started through running enterprise-class User Mode Linux® servers.
22: Ubuntu: An Absolute Beginners Guide
Ubuntu is a free, open-source computer operating system with 20 million users worldwide.
This 30 page guide was written for beginners and will tell you everything you need to know about the Ubuntu experience. You will learn how to install and setup Ubuntu on your computer, find technical support in your community, understand the Ubuntu philosophy, navigate the Unity desktop interface and use Ubuntu compatible software programs.
23: Linux from Scratch
Linux from Scratch describes the process of creating your own Linux system from scratch from an already installed Linux distribution, using nothing but the source code of software that you need.
This 318 page eBook provides readers with the background and instruction to design and build custom Linux systems. This eBook highlights the Linux from Scratch project and the benefits of using this system. Users can dictate all aspects of their system, including directory layout, script setup, and security. The resulting system will be compiled completely from the source code, and the user will be able to specify where, why, and how programs are installed. This eBook allows readers to fully customize Linux systems to their own needs and allows users more control over their system.
24: Beyond Linux From Scratch - Version 6.3
This eBook follows on from the Linux From Scratch book. It introduces and guides the reader through additions to the system including networking, graphical interfaces, sound support, and more.This book is mainly aimed at those who have built a system based on the LFS book. It will also be useful for those
who are using other distributions, but for one reason or another want to manually build software and are in need of
some assistance. Note that the material contained in this book, in particular the dependency listings, is based upon the assumption that you are using a base LFS system with every package listed in the LFS book already installed and
configured. BLFS can be used to create a range of diverse systems and so the target audience is probably nearly as
wide as that of the LFS book. If you found LFS useful, you should also like this!
Offered Free by: Linux from Scratch
25: The GNU/Linux Advanced Administration
The GNU/Linux systems have reached an important level of maturity, allowing to integrate them in almost any kind of work environment, from a desktop PC to the sever facilities of a big company.
In this ebook "The GNU/Linux Operating System", the main contents are related with system administration. You will learn how to install and configure several computer services, and how to optimize and synchronize the resources using GNU/Linux.
The topics covered in this 500+ page eBook include Linux network, server and data administration, Linux kernel, security, clustering, configuration, tuning, optimization, migration and coexistence with non-Linux systems. A must read for any serious Linux system admin.
Offered Free by: Free Technology Academy (FTA)
26: Self-Service Linux®: Mastering the Art of Problem Determination
The indispensable start-to-finish troubleshooting guide for every Linux professional.
Now, there's a systematic, practical guide to Linux troubleshooting for every power user, administrator, and developer. In Self-Service Linux®, two of IBM's leading Linux experts introduce a four-step methodology for identifying and resolving every type of Linux-related system or application problem: errors, crashes, hangs, performance slowdowns, unexpected behavior, and unexpected outputs. You'll learn exactly how to use Linux's key troubleshooting tools to solve problems on your own--and how to make effective use of the Linux community's knowledge.
If you use Linux professionally, this book can dramatically increase your efficiency, productivity, and marketability. If you're involved with deploying or managing Linux in the enterprise, it can help you significantly reduce operation costs, enhance availability, and improve ROI.
Series Editor Bruce Perens' is an open source evangelist, developer, and consultant whose software is a major component of most commercial embedded Linux offerings. He founded or cofounded Linux Standard Base, Open Source Initiative, and Software in the Public Interest. As Debian GNU/Linux Project Leader, he was instrumental in getting the system on two U.S. space shuttle flights.
By Mark Wilding, Dan Behman. Published by Prentice Hall. Part of the Bruce Perens' Open Source Series.
Offered Free by: informIT
27: Introduction to Linux - A Hands on Guide
This guide was created as an overview of the Linux Operating System, geared toward new users as an exploration tour and getting started guide, with exercises at the end of each chapter.
For more advanced trainees it can be a desktop reference, and a collection of the base knowledge needed to proceed with system and network administration. This book contains many real life examples derived from the author's experience as a Linux system and network administrator, trainer and consultant. They hope these examples will help you to get a better understanding of the Linux system and that you feel encouraged to try out things on your own.
Offered Free by: Machtelt Garrels
28: Java™ Application Development on Linux®
Linux is the fastest-growing Java development platform because it saves money and time by serving as a platform for both development and deployment. But developers face significant platform-specific challenges when managing and deploying Java applications in a controlled production environment.Written for Java and Linux developers alike, Java Application Development on Linux® is the hands-on guide to the full Java application development lifecycle on Linux.
Readers learn how to:- Use development tools available on Linux, such as the GNU Compiler for Java (gcj), Ant, the NetBeans IDE, IBM's Eclipse Java IDE, JUnit, and SunONE Studio
- Develop business logic layers using Java DataBase Connectivity (JDBC)
- Add a Web interface using servlets and JSPs
- Add a GUI using Sun's Abstract Window Toolkit (AWT) and IBM's SWT
- Deploy EJBs in Linux
- The authors conclude by demonstrating how a hierarchy of budgets can be created, tracked, and shared with Concurrent Versions System (CVS). Java Application Development on Linux® can propel you from a standing start to the full-speed development and deployment of Java applications on Linux.
By Carl Albing, Michael Schwarz. Published by Prentice Hall. Part of the Bruce Perens' Open Source Series.
Offered Free by: informIT
We just promote free stuff, for external sites read our
privacy policy.